How-To Guides
Reward Based Promotions
Reward Based Promotions
How to configure a multi-buy or similar offer
Once the date range has been set as indicated on the main How To: Promotions page, clicking ‘Next >>’ brings you to the item selection screen as shown below.
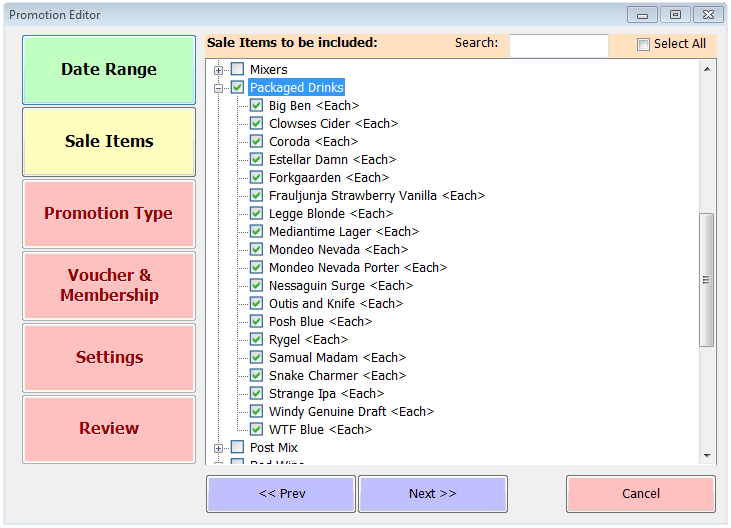
All categories are listed and can be expanded to show every current sale item within those categories, including any which may not be displayed on your tills because they’re discontinued products or simply have had the button removed from your current layout. At the top of the screen you’ll see a search box which can save you time if you know the name of the item you’re looking to include in the promotion.
Once you’ve identified and ticked the items to which this offer will apply, clicking ‘Next >>’ again will take you to the Promotion Type screen. Reward Based is the default here so you simply need to configure the offer to your requirements.
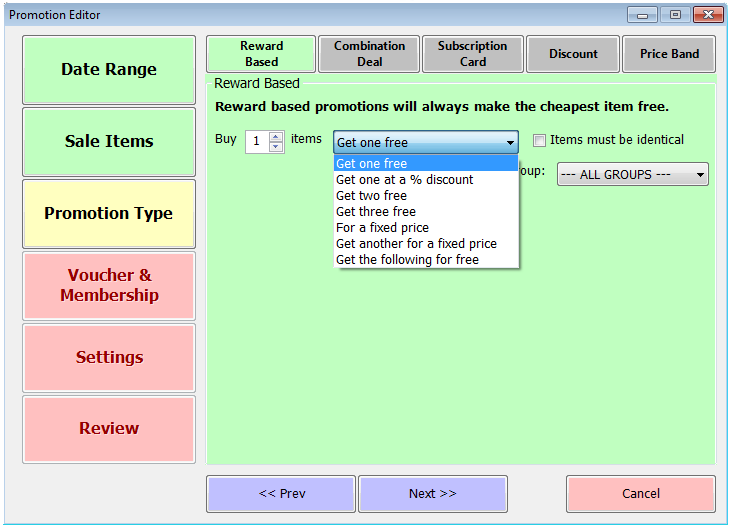
There are two main settings you need to change here. First, set the number of items required for the offer to kick in. If we describe reward based offers as being ‘Buy X Get Y’, this figure is the X.
Second, you need to select the reward (Y). The image above shows the drop-down list of the different types of reward-based offer available. They are as follows;
There is an additional option applicable to reward promotions – Items must be identical. Select this box if you don’t want customers to be able to mix and match qualifying items.
As with other offer types you can also choose to restrict reward offers to selected till groups by choosing from the drop-down list. By default all groups are selected.
Reward-based promotions by default apply automatically. If you want to apply an offer selectively it should be set to require a voucher. Read our How-To: Voucher Promotions page to find out more.
The remainder of the configuration of a reward based promotion is identical to other types of promotion, as described on the main How-To: Promotions page.
